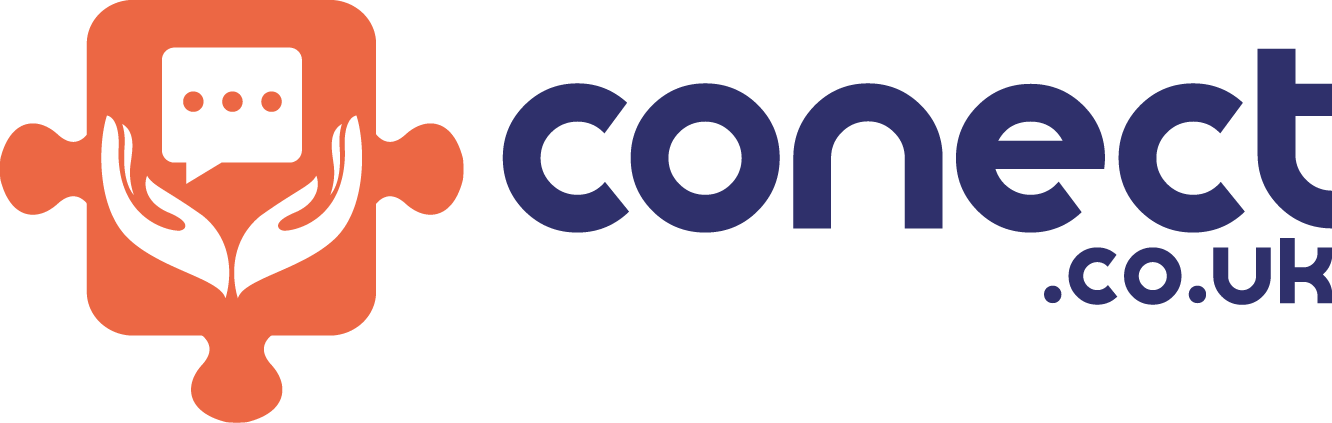Google Spreadsheet Survey Form: Easy Guide & Tips
How to Create an Effective Google Spreadsheet Survey Form
A Google Spreadsheet Survey Form is a powerful tool for collecting and organizing data efficiently. Whether you need customer feedback, employee opinions, event registrations, or market research insights, this tool allows you to streamline the data collection process without requiring advanced technical skills. Unlike traditional paper surveys, digital forms save time, reduce errors, and allow for real-time analysis.
With a Google Forms survey, responses are automatically stored in a Google Sheet, enabling easy sorting, filtering, and visualization. This guide will walk you through the process of creating, optimizing, and analyzing your survey form to ensure you get high-quality responses that support informed decision-making.
Why Use a Google Spreadsheet Survey Form?
Organizations, researchers, and businesses rely on survey tools to gather insights that drive strategic decisions. A Google Spreadsheet Survey Form offers numerous advantages:
Simple and User-Friendly – No programming or technical expertise is required to create or analyze surveys.
Instant Data Collection – Responses are automatically recorded in Google Sheets for real-time access.
Flexible Question Types – Supports multiple-choice, dropdown, rating scales, and open-ended responses.
Data Organization and Analysis – Google Sheets provides filtering, sorting, and visualization tools.
Free to Use – No additional cost, making it an affordable solution for individuals and businesses.
By leveraging these benefits, you can ensure a smooth data collection process while making it easier for respondents to participate.
Step-by-Step Guide to Creating a Google Forms Survey
1. Open Google Forms
Start by accessing Google Forms through your Google account. Visit Google Forms and click on the blank form to create a new survey.
2. Set Up the Survey Title and Description
Give your survey a meaningful title that reflects its purpose. A clear description will help respondents understand the intent behind the survey and what is expected of them. For example, if you are collecting customer feedback, your description could include details about how the feedback will be used to improve services.
3. Add Questions with Appropriate Formats
Google Forms offers various question types to enhance the survey experience:
Multiple-choice questions – Ideal for selecting one option from a predefined list.
Checkboxes – Allow respondents to select multiple answers.
Dropdown Lists – Useful for providing many options without overwhelming the respondent.
Short and Long Answer Fields – Great for collecting personalized responses.
Linear Scale – Helps gauge opinions on a scale, such as rating a service from 1 to 5.
When designing your survey, ensure the questions are simple, concise, and relevant. Avoid leading questions that may bias responses.
4. Enable Required Fields and Response Validation
To ensure quality responses, make key questions required so participants cannot skip them. Google Forms also allows validation rules, such as restricting responses to a specific number range, email format, or character count. This feature ensures data accuracy and consistency.
5. Link the Survey to a Google Spreadsheet
A key advantage of using Google Forms is the ability to link responses directly to Google Sheets:
Click the Responses tab in Google Forms.
Select the Google Sheets icon to create a new linked spreadsheet.
Responses will now be recorded in real-time, ensuring seamless data management.
This feature allows for easy organization, analysis, and data sharing with team members.
How to Share Your Google Spreadsheet Survey Form Effectively
Once your survey is created, it is important to distribute it in a way that ensures high engagement and maximum responses. Here are some ways to share your Google Forms survey effectively:
Email Distribution – Send the survey link via email to your target audience. Personalizing the message increases the likelihood of participation.
Social Media Sharing – Posting the survey on LinkedIn, Facebook, Twitter, or Instagram can help reach a broader audience.
Embedding on Websites – Google Forms allows you to embed surveys directly onto a webpage, making it accessible to website visitors.
QR Codes – Generate a QR code for your survey and print it on posters, brochures, or business cards for easy access.
Direct Messaging and Chat Groups – Sharing the link via WhatsApp, Slack, or other messaging apps can lead to quicker responses from a specific group.
By using multiple distribution methods, you can maximize your survey’s reach and gather diverse responses.
Optimizing Your Google Spreadsheet Survey Form for Better Responses
To increase response rates and improve data quality, follow these best practices:
1. Keep the Survey Short and Relevant
A long and complicated survey discourages participation. Aim for 10 questions or fewer unless necessary. Respondents are more likely to complete a survey if it is concise and focused.
2. Use Clear and Simple Language
Avoid technical jargon or complex wording. The easier it is to understand the questions, the more accurate and useful the responses will be.
3. Ensure Mobile Compatibility
Many people complete surveys on their smartphones. Use a mobile-friendly layout and preview the form on different devices to ensure a smooth experience.
4. Include a Progress Indicator
If the survey contains multiple sections, enable a progress bar. This helps respondents see how much is left, increasing the chances of completion.
5. Offer an Incentive (If Possible)
Providing a small reward, such as a discount or entry into a giveaway, can significantly boost participation rates.
6. Test the Survey Before Sharing
Before distributing the survey, send a test version to colleagues or a small audience. This helps identify errors, unclear questions, and technical issues.
How to Integrate Survey Data with Other Tools
After collecting responses, integrating the data with other platforms can enhance its usefulness. Some integration options include:
Google Data Studio – Helps create visual dashboards and reports based on survey responses.
Zapier – Automates the transfer of responses to CRMs, email marketing tools, or project management platforms.
Excel – Download survey data as an Excel file for further analysis or sharing.
CRM Software – Sync responses with customer relationship management (CRM) tools like Salesforce or HubSpot for lead tracking.
Using integrations can improve efficiency and allow for deeper data insights.
How to Analyze Data in Google Sheets
Once responses are collected, Google Sheets offers powerful tools for analysis:
1. Sort and Filter Responses
Use the Sort & Filter options to organize responses by criteria such as date, ratings, or categories. This makes it easier to identify trends.
2. Use Formulas for Quick Insights
Google Sheets supports formulas to calculate averages, percentages, and response distributions. For example, the =COUNTIF() function helps count specific responses, while =AVERAGE() calculates overall ratings.
3. Create Visual Charts and Graphs
Visualizing data helps interpret results quickly. Use bar charts, pie charts, and line graphs to display key findings. Google Sheets offers a built-in Chart Editor to customize visual representations of survey data.
4. Export Data for Advanced Analysis
If deeper analysis is required, export the data as a CSV or Excel file for use in software like Excel, SPSS, or Google Data Studio.
Conclusion
A well-structured Google Spreadsheet Survey Form helps collect and analyze valuable data with minimal effort. By following best practices for question design, response validation, and analysis, you can ensure higher response rates and better data accuracy.
With real-time response tracking and Google Sheets' powerful analytics tools, organizing and interpreting data has never been easier. Whether you are conducting customer research, employee feedback surveys, or academic studies, using a Google Forms survey simplifies the entire process.
Start creating your survey today and leverage data-driven insights for smarter decision-making.
FAQs
1. How do I create a survey using Google Forms?
Go to Google Forms, start a blank form, add questions, and customize the settings before sharing the link.
2. Can I automatically store survey responses in Google Sheets?
Yes, Google Forms allows you to link responses to a Google Sheet for real-time data collection and analysis.
3. What types of questions can I add to my survey?
You can include multiple-choice, checkboxes, dropdowns, short and long answers, rating scales, and more.
4. How can I encourage more people to complete my survey?
Keep it short, use simple language, make it mobile-friendly, and offer an incentive if possible.
5. Can I edit my survey after sharing it?
Yes, you can edit the survey anytime, but changes may affect data consistency if responses have already been collected.
6. How do I analyze survey results in Google Sheets?
Use sorting, filtering, formulas, and charts to interpret the data and identify key trends.
7. Can I share my survey on social media?
Yes, Google Forms provides a shareable link that you can post on social media, websites, or emails.
8. Is there a way to limit responses per person?
Yes, enable the "Limit to 1 response" option in settings, but users must sign in with a Google account.
9. How do I export survey responses for further analysis?
You can download responses as a CSV or Excel file for advanced analysis in other tools.
10. Can I integrate survey responses with other software?
Yes, tools like Google Data Studio, Zapier, and CRM software allow seamless integration for deeper insights.
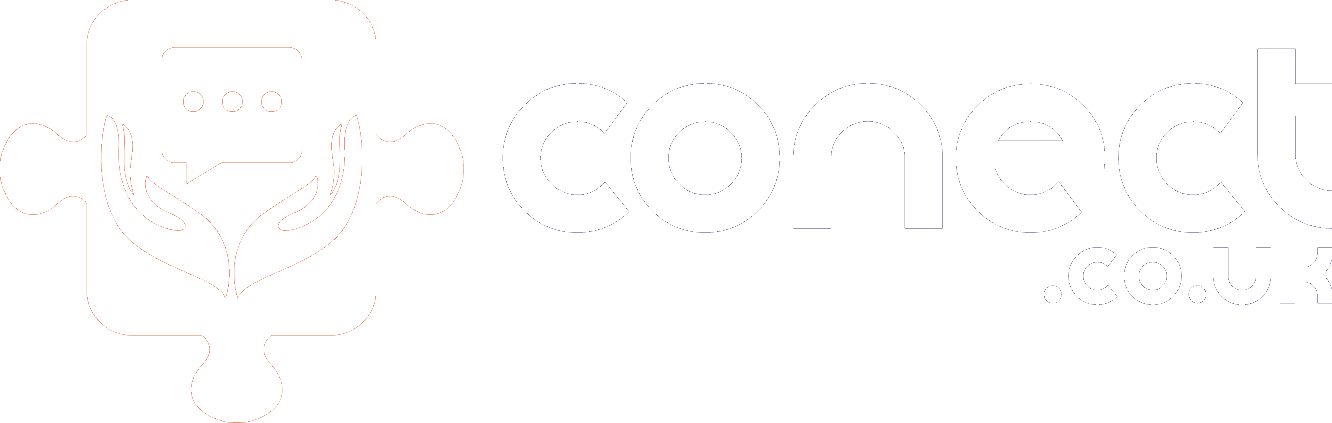
The All-In-One Solution to grow your business. Capture Free Leads And Conversationally Covert Them Into Customers!
Contact information
Address : Layton Lane, Rawdon, Leeds, LS19 6RG
Phone : +44 7859 775480
Email : [email protected]